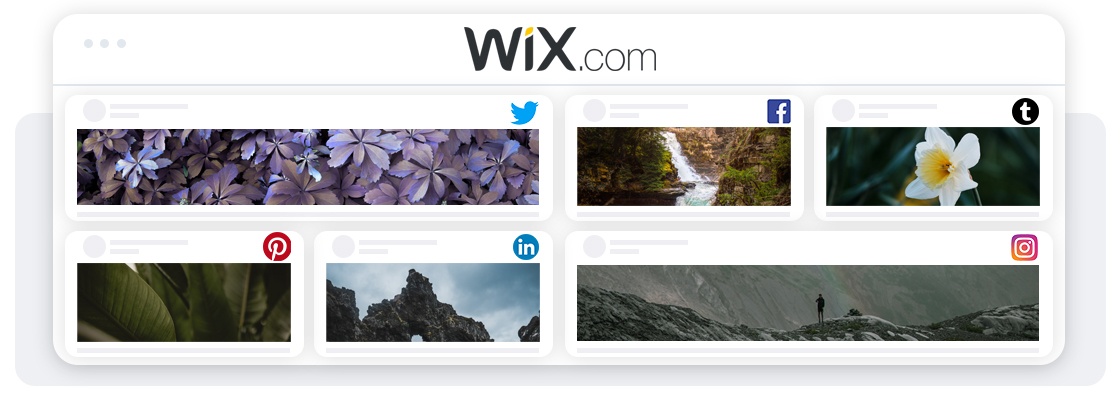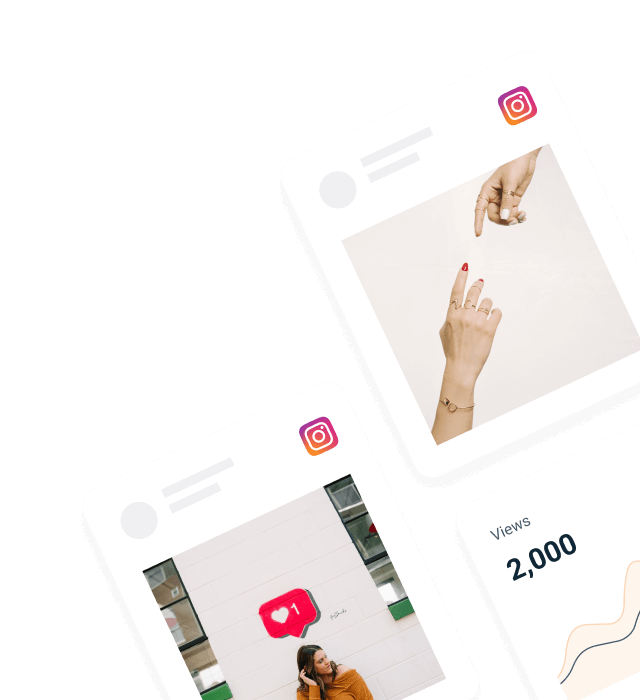Embedding social media feeds on a Wix website is becoming increasingly important for businesses and individuals alike. To reach your target audience where they are spending most of their time online, you need to be where they already are: on social media. You can make things easier for your website visitors if you embed your social media feeds within the site itself. They don’t have to leave your site to check out your latest social media posts and start engaging with your content. As a result, you’ll have happier visitors and more opportunities for social media interaction.
Here we will discuss how you can achieve a great Wix social media feed using different methods.
How to Add Social Media Feed to Wix Pages
Add Social Media Feed to WIX for Free Using App Market (With Limitations)
You can add different social media streams on your Wix site with the help of related apps that are available in the Wix app market. Some offer free options with premium upgrade opportunities. They are pretty easy to use but come with some limitations. Let’s check out an example free integration:
Step 1:
Go to the section of your Wix site where you want to add the social stream. Then click on the “Add Apps” option from the left sidebar menu.
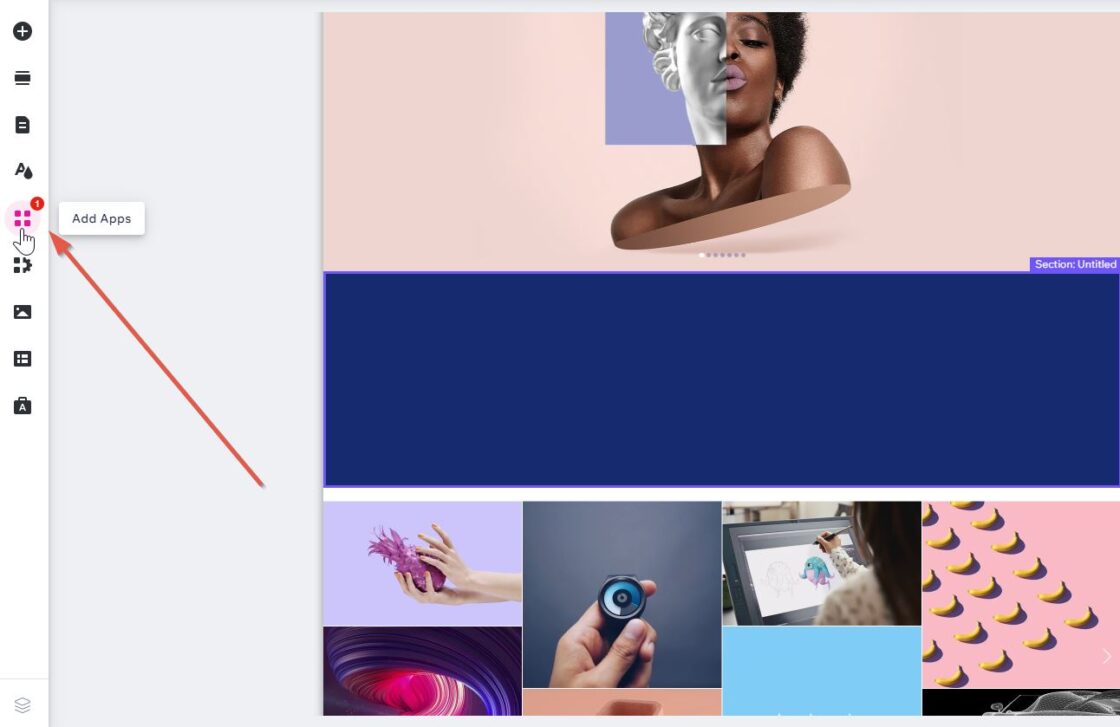
Step 2:
Search for Social Media on the search bar and select “Social Media Feed” by POWR app.
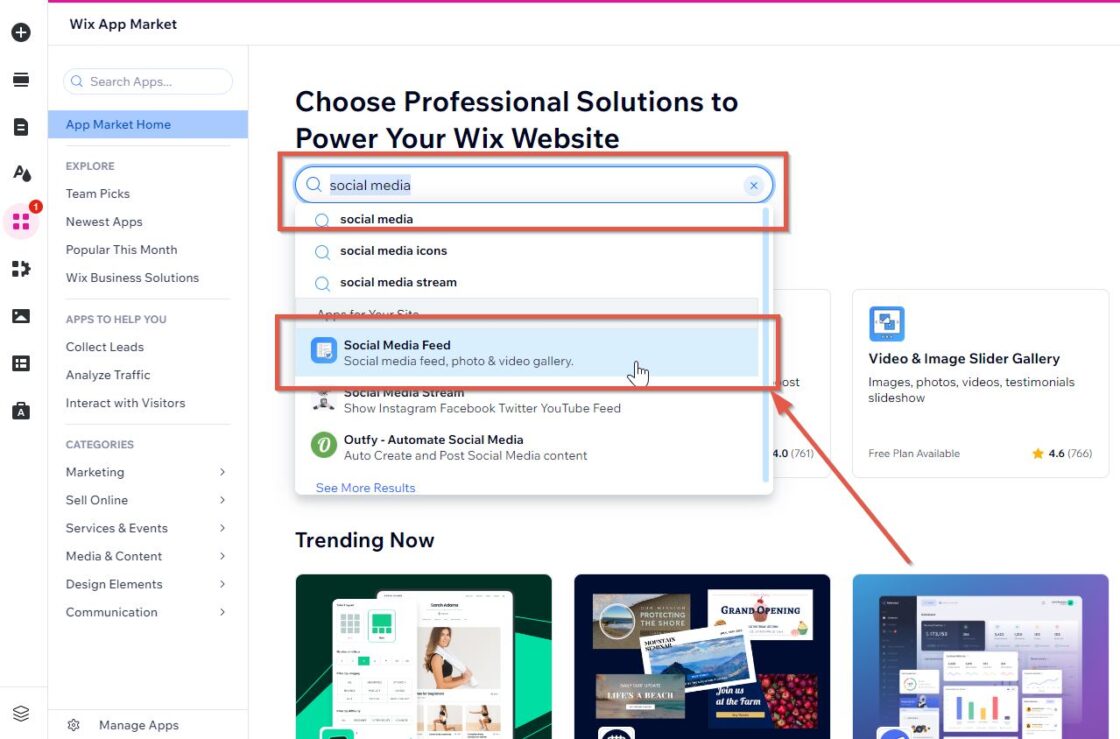
Step 3:
Click on the “Add to Site” button. A pop-up window will appear, click on the “Agree & Add” button.
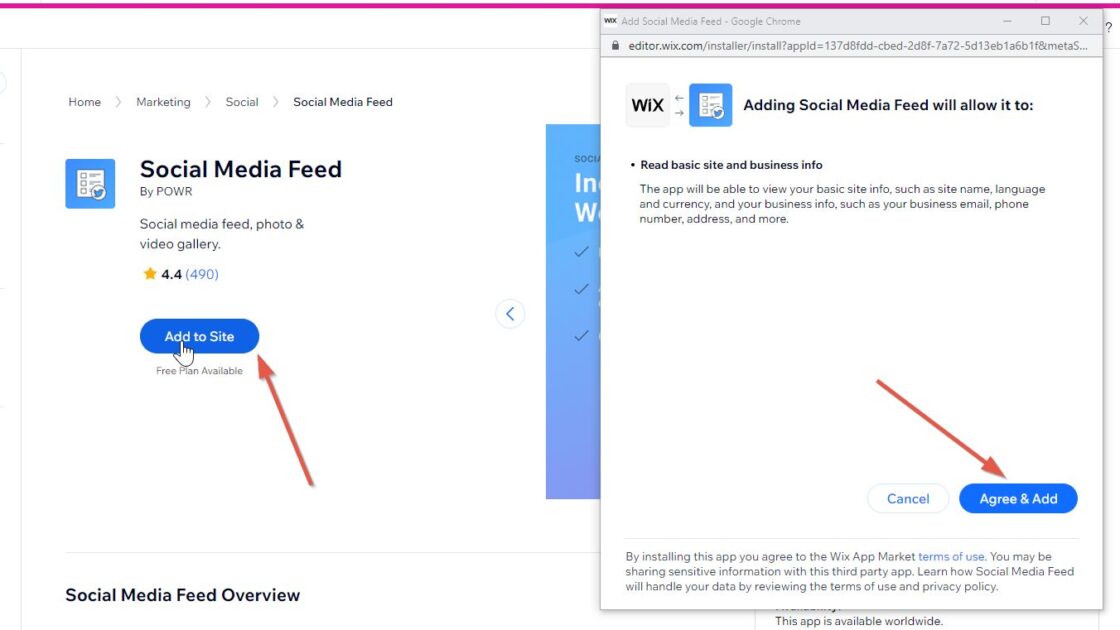
Step 4:
Now you will notice the app is loaded with a box on your Wix website section. By default Twitter is selected, you can change it to some other platforms like Facebook, Instagram, Pinterest etc.as well.
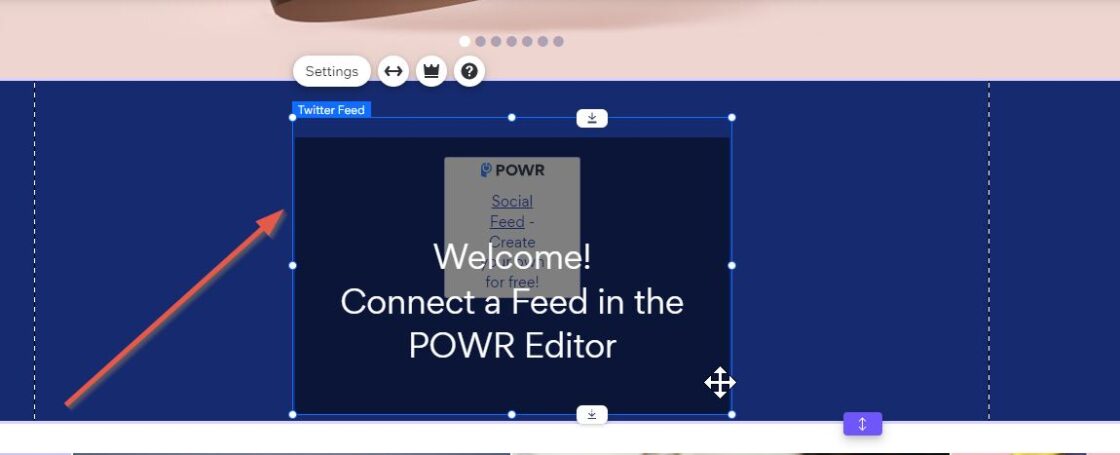
Step 5:
Double click on the app box and then click on the “Add Feed” button.
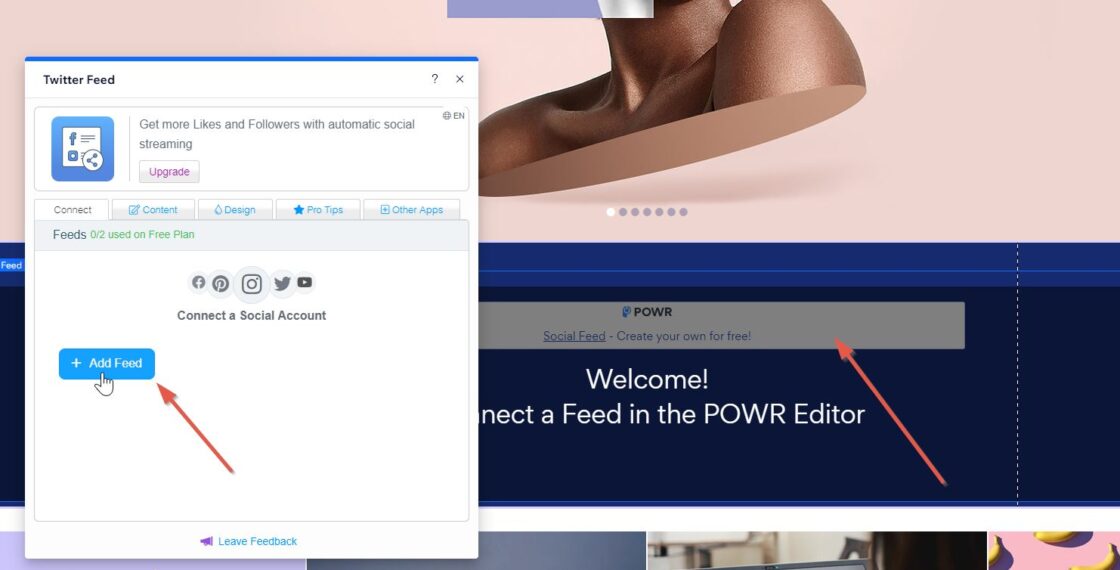
Step 6:
Choose your platform, provide your username or URL and click Done.
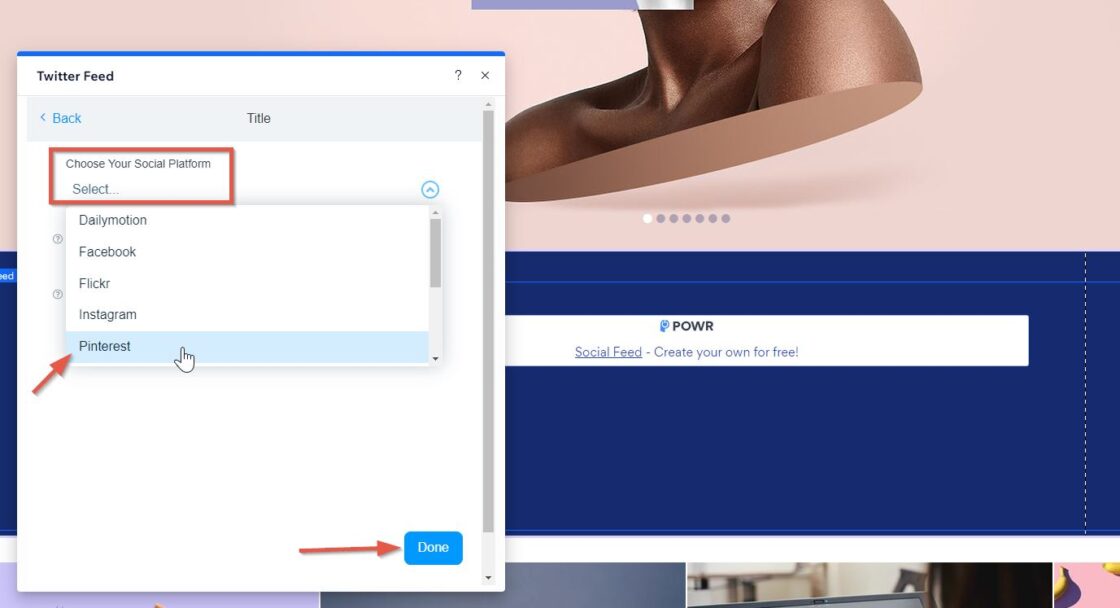
Step 7:
And done! Your social stream will be loaded on the specified section along with a large POWR branding at the bottom if you are a free user.
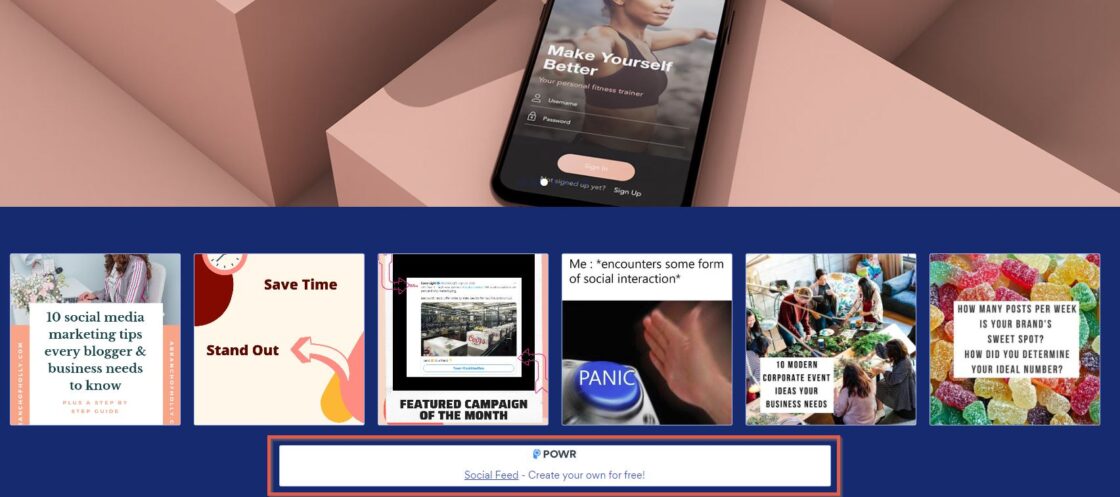
Some Limitations of Using an App for Free:
- You will get to choose limited social platforms, where Juicer provides 15+ integration options.
- Limited customization.
- Really large noticeable branding with free installs.
How to Add Social Media Feed to Wix with an Aggregator (e.g. Juicer)
This is the best way to add a dynamic social media feed to your website and create a really smart looking Wix social media feed. When you utilize a social media aggregator app like Juicer, you will be able to customize your feed style and content to a great extent and achieve the best results on your Wix site.
Social media sources that Juicer supports to integrate with Wix are: Facebook, Twitter, Instagram, YouTube, Hashtags, Tumblr, Slack, LinkedIn, Pinterest, Blog RSS, Giphy, Soundcloud, Flickr, Vimeo and Yelp.
Here are the steps:
Step 1:
First, you need to sign up for a juicer account. You can sign up for a free account here.
Step 2:
After you have your account ready, go to the dashboard and add your social media sources. Please note that you can add 2 sources or hashtags with the free plan. If you need any support at this step, please contact here.
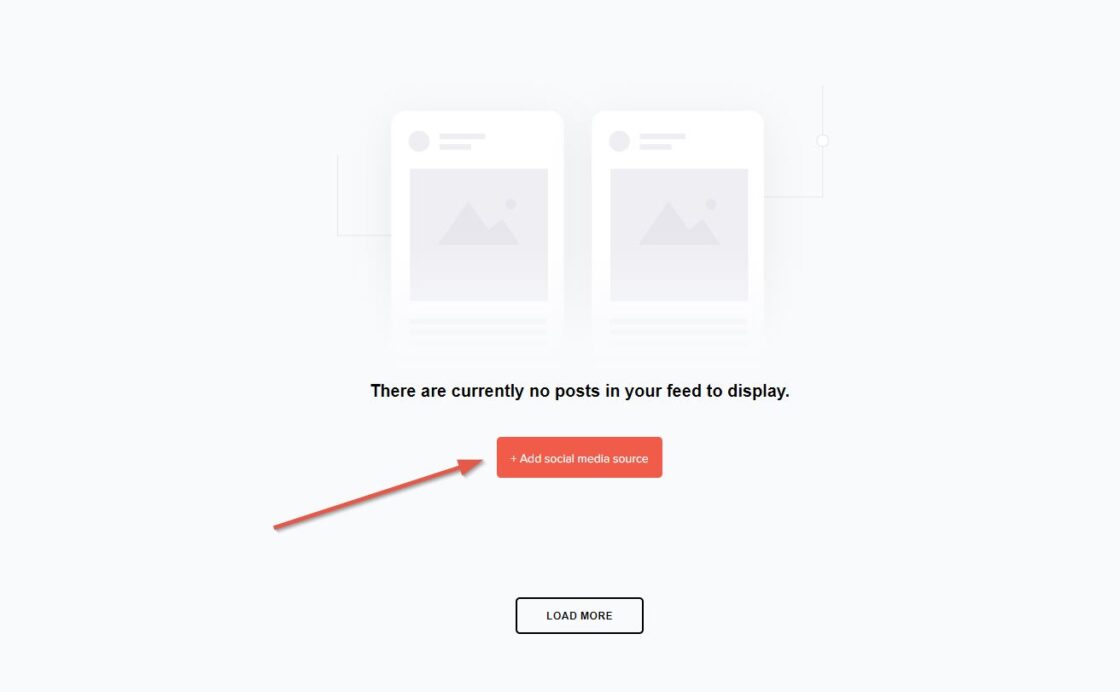
Step 3:
After your feed is generated, click on the “Embed in your site” menu from the left sidebar.
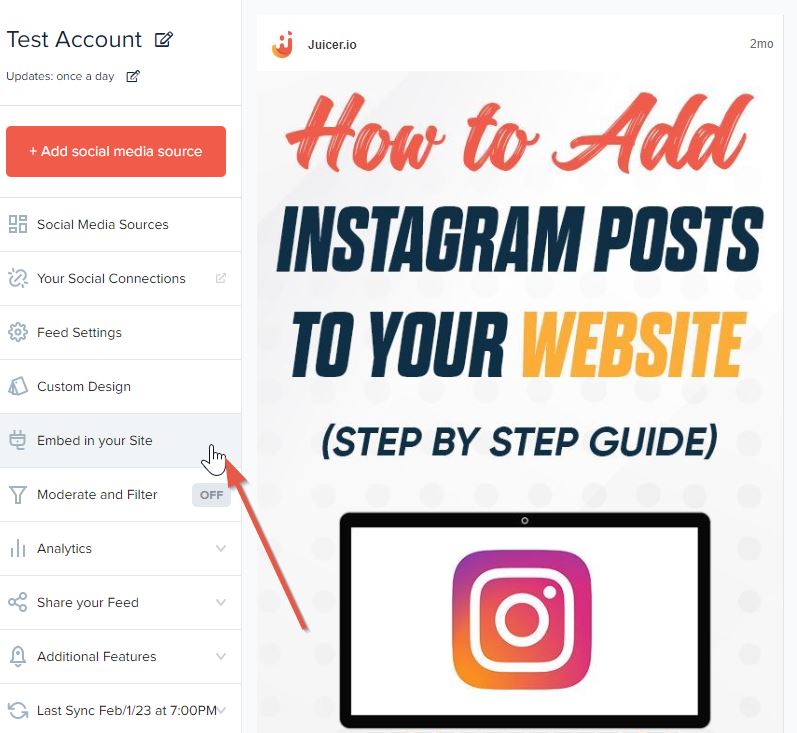
Step 4:
Notice that “Standard Website” is selected on the dropdown menu and an embed code is generated. Change it and select the option that says “Iframe”. Now simply copy the embed code and save it somewhere. You can also come back anytime later to copy this code again.
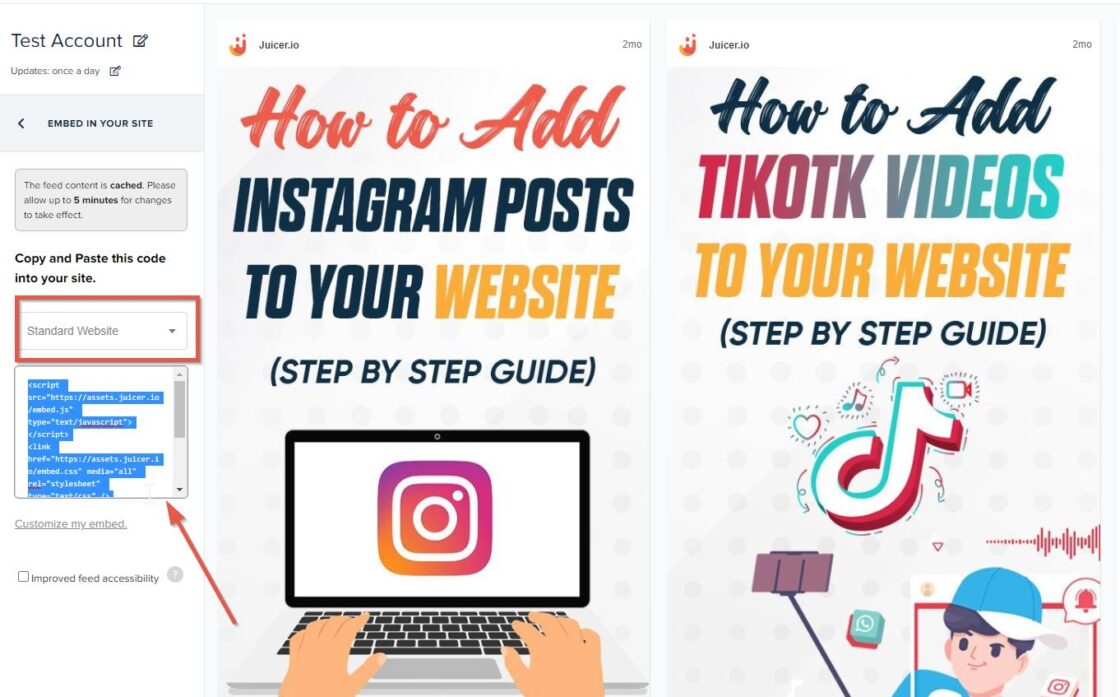
Step 5:
Go to your Wix editor dashboard and select the page where you want to embed the social media feed. In this example we are choosing the home page.
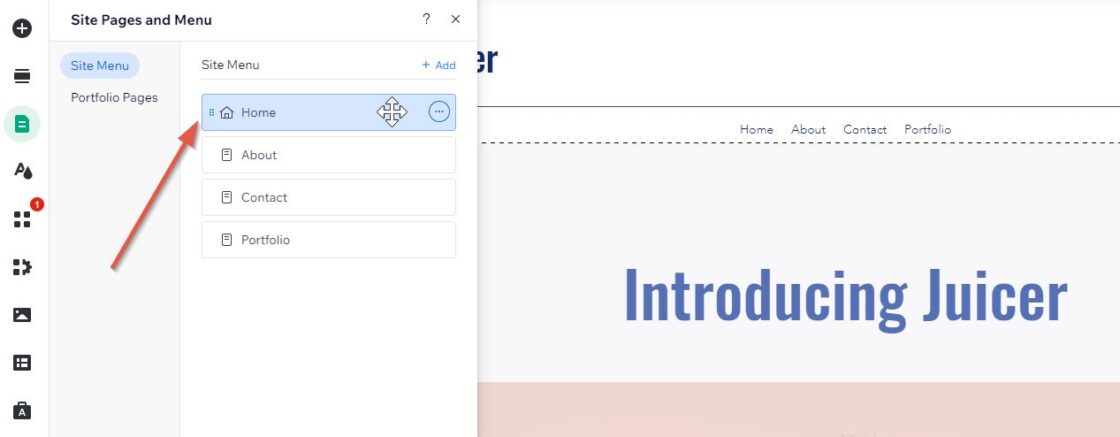
Step 6:
Now click on the “Add Element” option from the left sidebar menu after clicking on a section where you want to add the social feed. Then click on “Embed Code” option from the list.
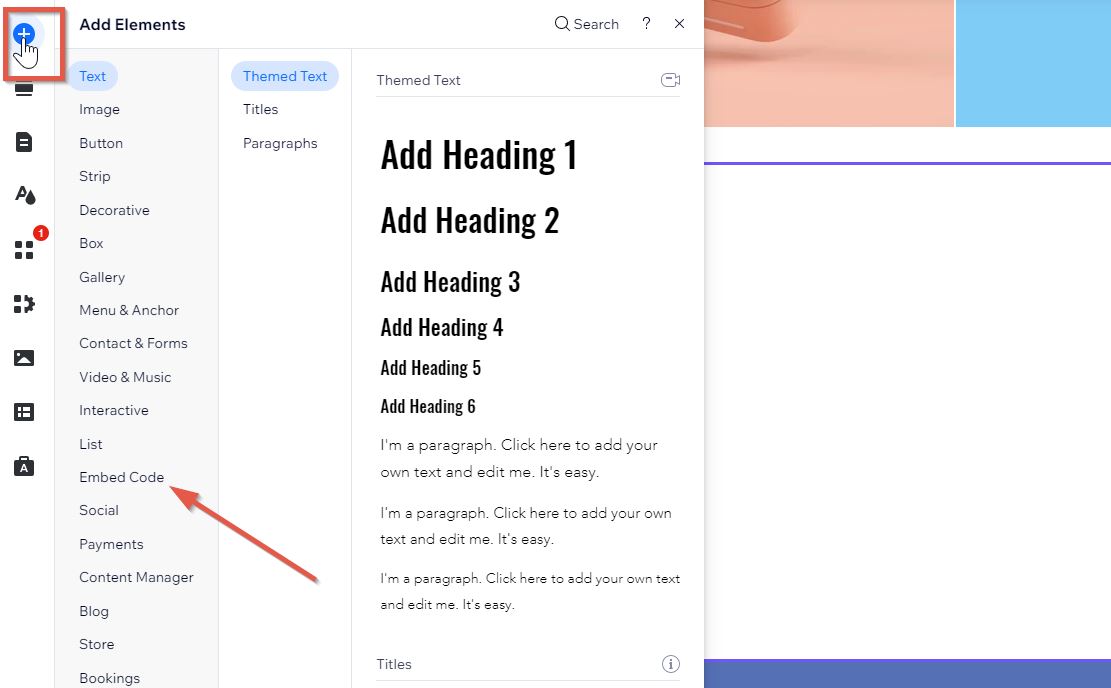
Step 7:
After clicking on “Embed Code”, click the “Embed HTML” sub menu option.
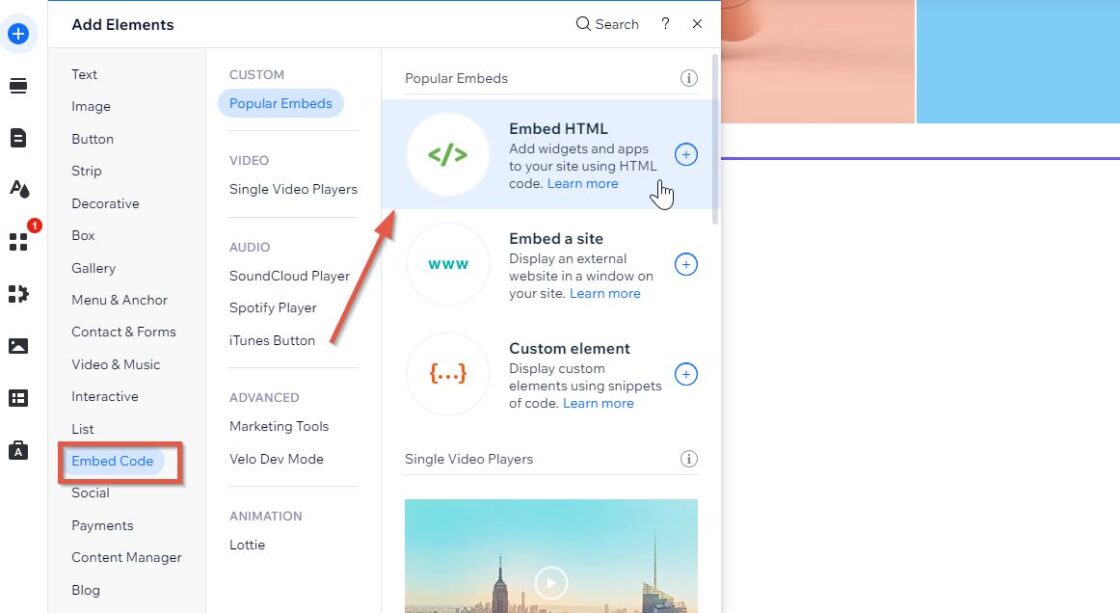
Step 8:
Now a small window will appear where you can paste your embed code.
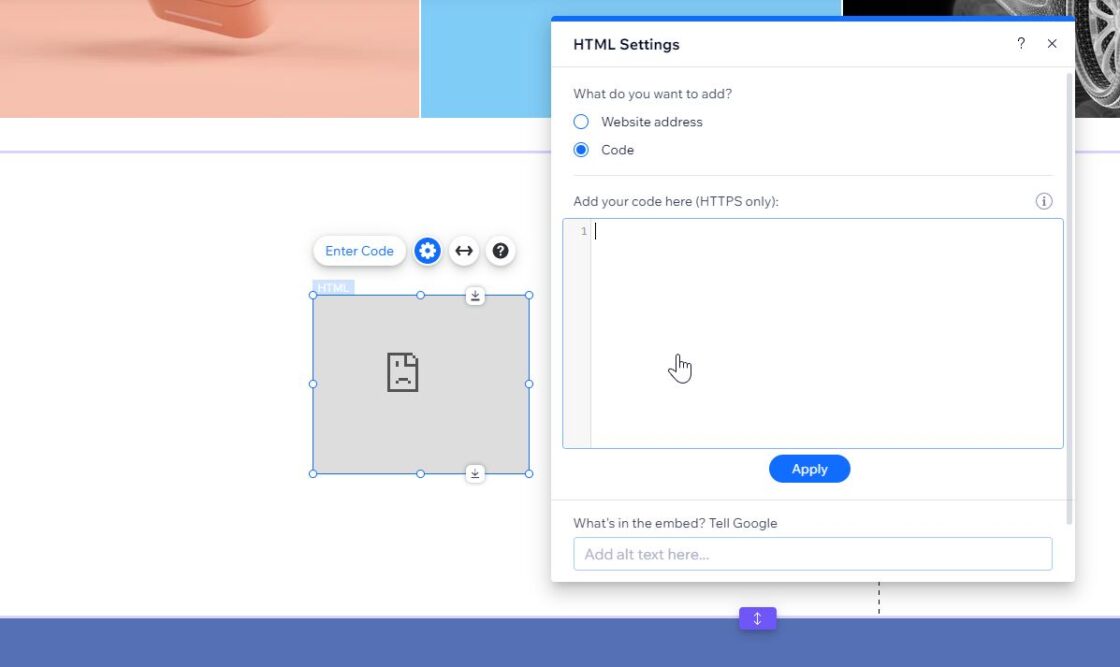
Step 9:
Go back to the Juicer dashboard, copy and paste the embed code from there to the embed code editor in Wix, then click “Update”.
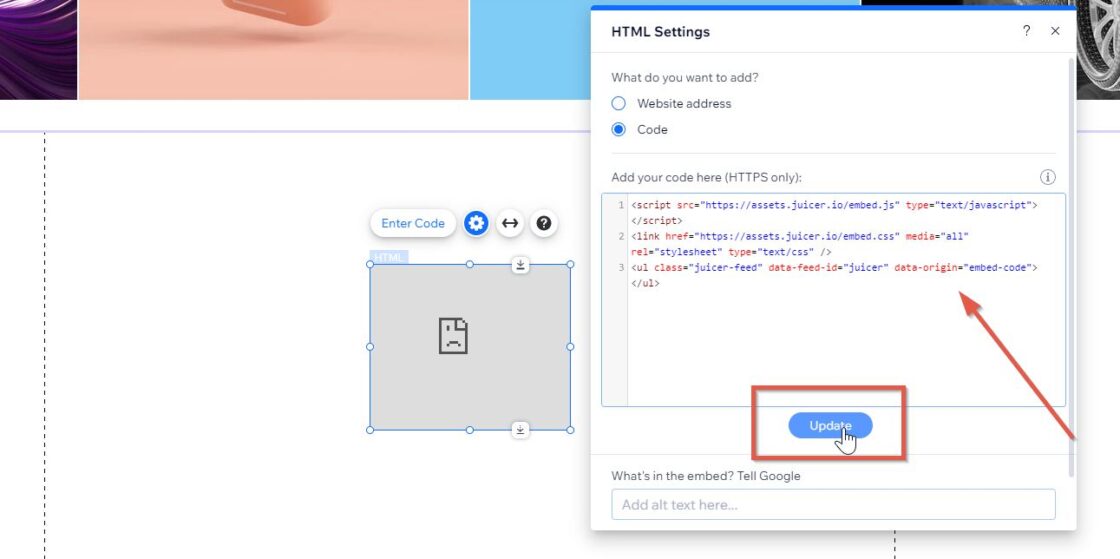
Step 10:
Done! Now you will be able to see that your social media feed is being displayed on your desired Wix webpage. You can stretch the section to make it fit to your layout. If you now go to preview mode or simply publish the changes, you will see that the social feed is live.
FAQs
1. Can you create a wix social media feed for free?
Yes, you can create a Wix social media feed for free using the available apps from the Wix App Market or an aggregator like Juicer social. Some apps may have premium features, but basic social media feed integration is free.
2. Does the page speed of Wix get affected after adding a social feed?
Yes, adding a social media feed to your Wix site can slightly affect page speed, as it requires additional resources to load the feed. However, the impact is usually minimal, especially if you use optimized apps like Juicer and ensure the feed is properly configured.
3. Does Wix connect to social media?
Yes, Wix can connect to social media. It allows you to embed social media feeds, integrate social sharing buttons, and link your social media profiles directly to your Wix website through apps and features in the Wix App Market.