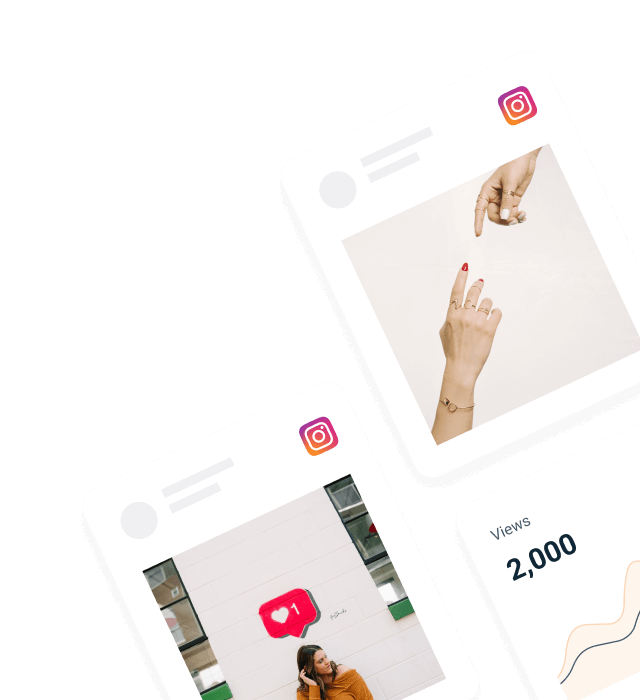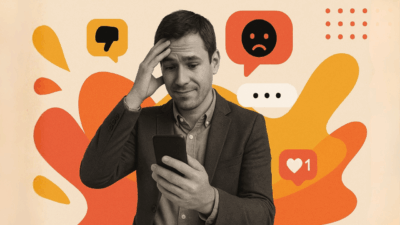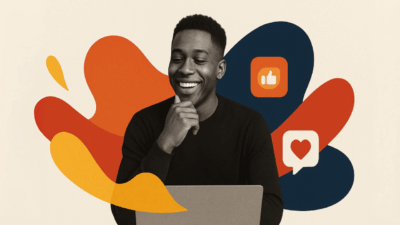Here, you will learn how to add an X – Twitter feed to a website created using Wix. To reach and interact with your target demographic in the modern digital age, social media is indispensable. Integrating your X (Twitter) feed into your Wix site is a great way to keep your audience up-to-date in real time, include user-created material, and stimulate discussion and interaction among site visitors. This detailed article will show you how to integrate an X (Twitter) feed into your Wix site, whether you’re a company owner, blogger, or just someone who wants to share their opinions with the world. Let’s dig in and discover the potential ways to create a beautiful Wix X (Twitter) feed.
Create a Wix Twitter feed (Free & premium methods)
Add Twitter Feed to WIX for free using the app market (with some limitations)
You can add an X (Twitter) feed to your Wix website with the help of related apps that are available in the Wix app market. Some of them provide free services with paid upgrade possibilities. They’re simple to operate, but they have their drawbacks. Let’s have a look at a free integration in action:
Step 1:
Go to the section of your Wix site where you want to add the social stream. Then click on the “Add Apps” option from the left sidebar menu.
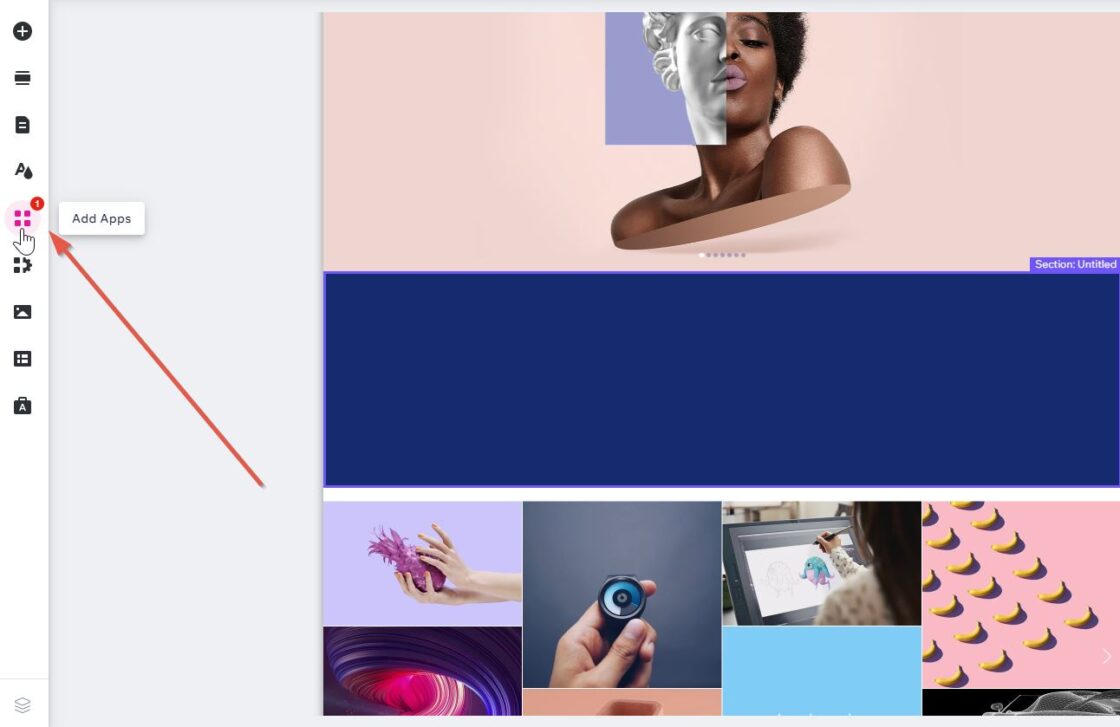
Step 2:
Search for Social Media on the search bar and select “Social Media Feed” by POWR app.
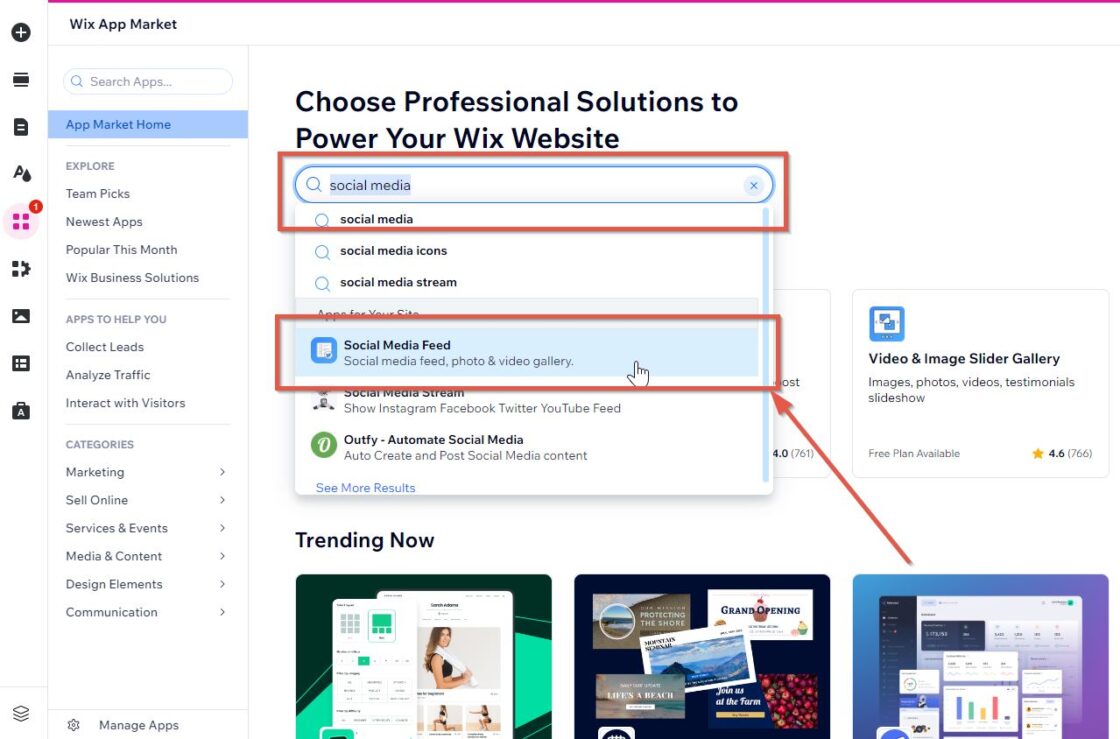
Step 3:
Click on the “Add to Site” button. A pop-up window will appear, click on the “Agree & Add” button.
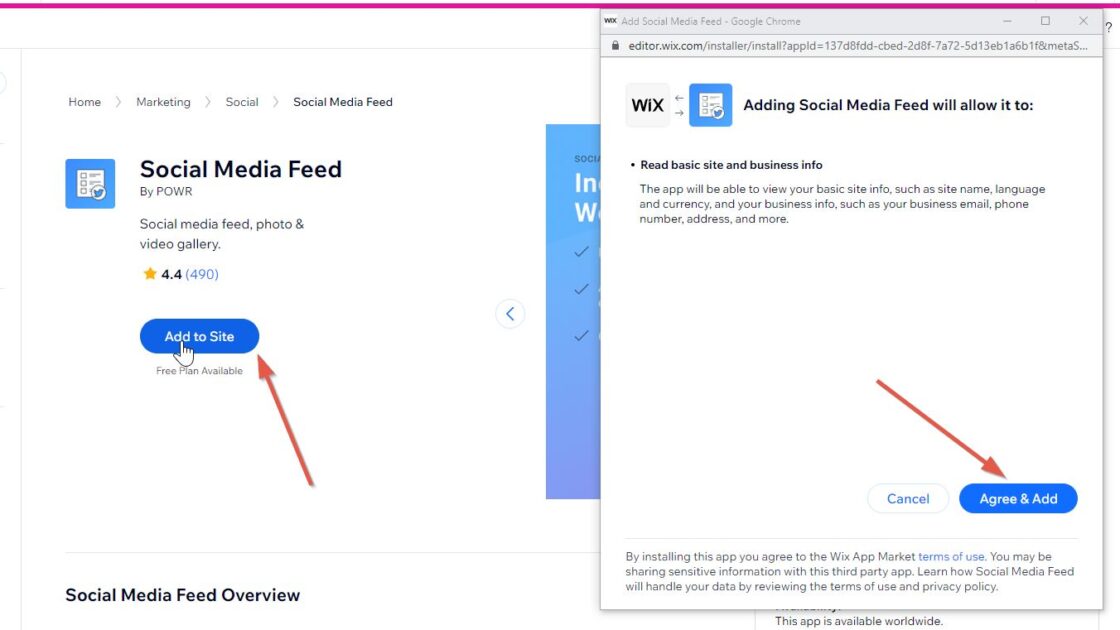
Step 4:
Now you will notice the app is loaded with a box on your Wix website section. By default X (Twitter) is selected, you can change it to some other platforms like Facebook, Instagram, Pinterest etc.as well.
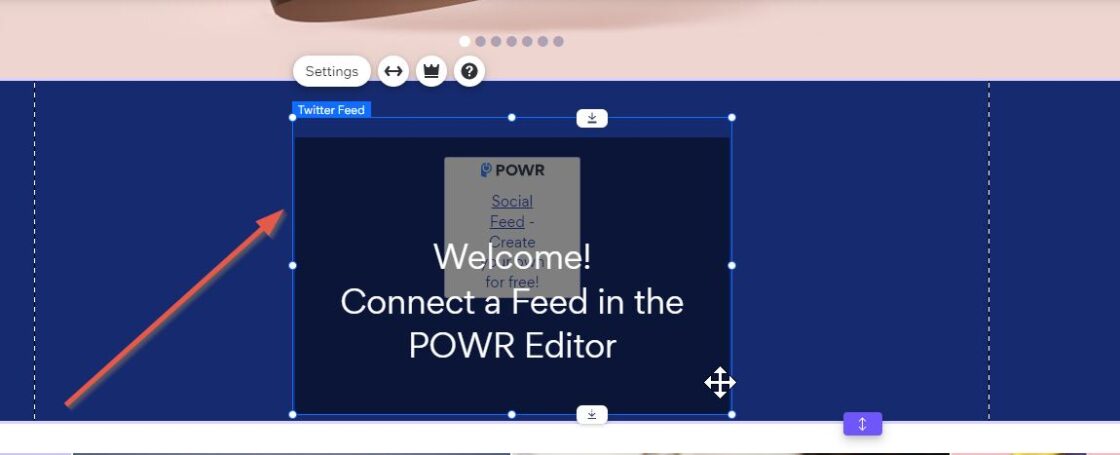
Step 5:
Double click on the app box and then click on the “Add Feed” button.
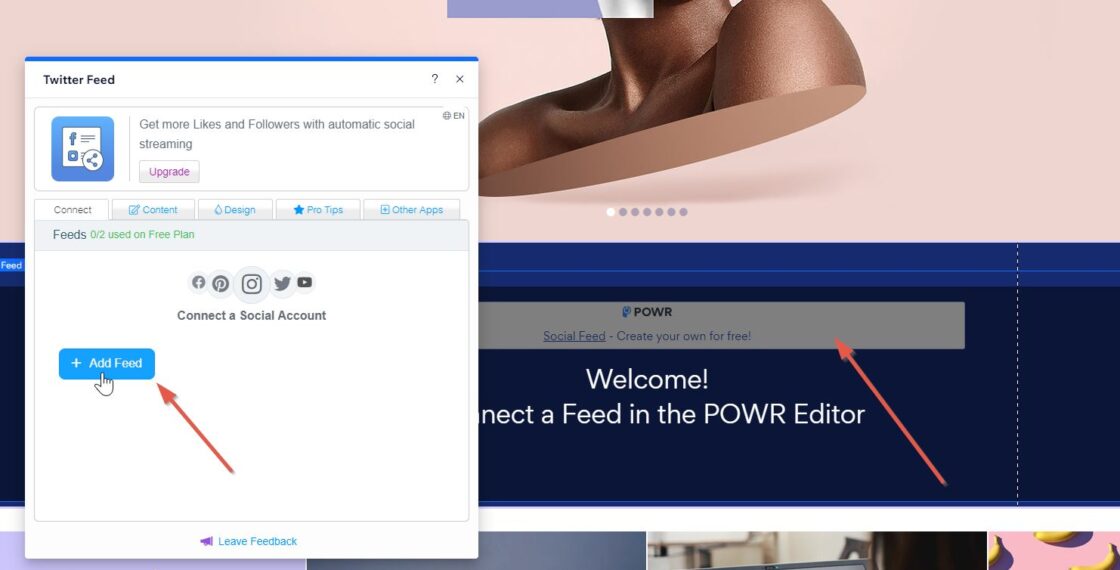
Step 6:
Choose X (Twitter) from the dropdown, provide your username or a hashtag and click Done.
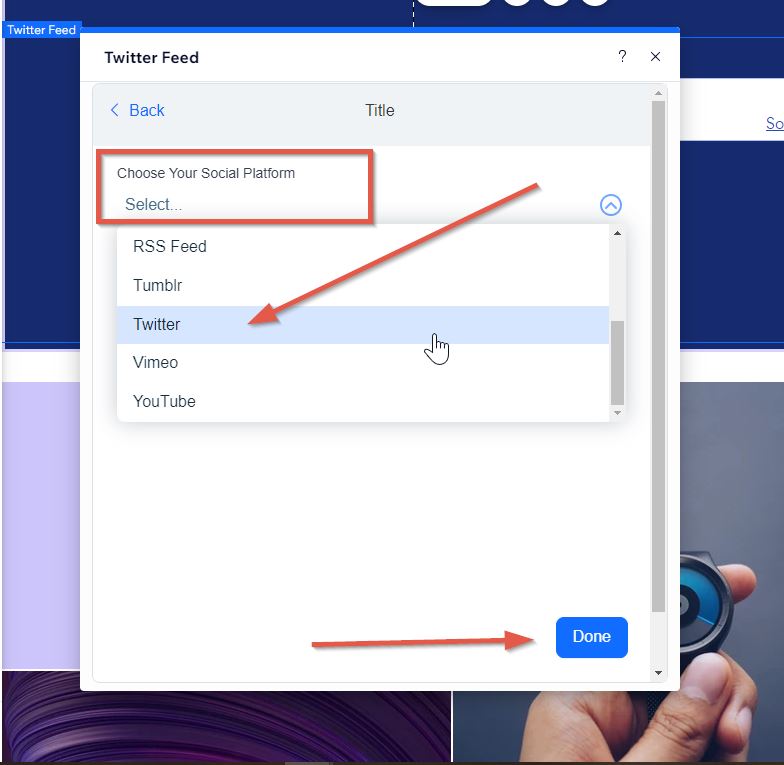
Step 7:
That’s it! If you are a free user, your social feed will load in the selected area, along with prominent POWR branding at the bottom.
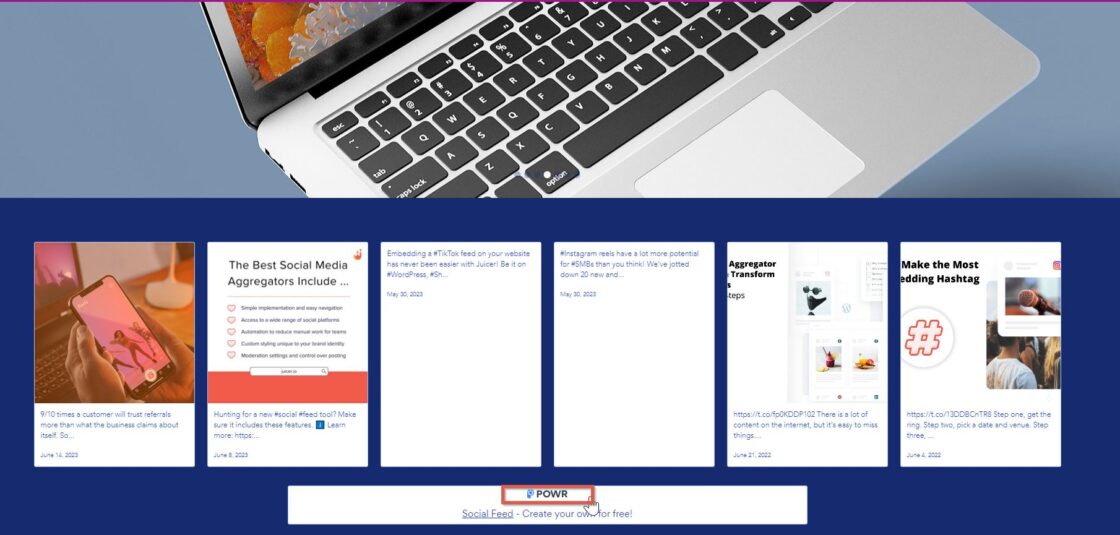
Some Constraints of Free Apps:
- When compared to Juicer’s 15+ possible social network integrations, your selections will be severely restricted.
- Modifications are restricted.
- Extremely visible branding.
Embed X – Twitter feed on Wix Website with Juicer Aggregator App (Most efficient)
Note: Juicer does not currently support X (Twitter). If you’d like to see this source added, please email us at [email protected].
This is the most efficient method for integrating a live X Twitter feed into a Wix site. Using social media aggregator software like Juicer, you can fine-tune the appearance and substance of your feed for optimal performance on your website built with Wix.
Here’s how it’s done:
Step 1: Start by signing up for a premium Juicer plan
Step 2: Identify your feed by name and link it to your X (Twitter) account
Name your Juicer feed and then click the “X (Twitter)” icon to link it to your X (Twitter) account.
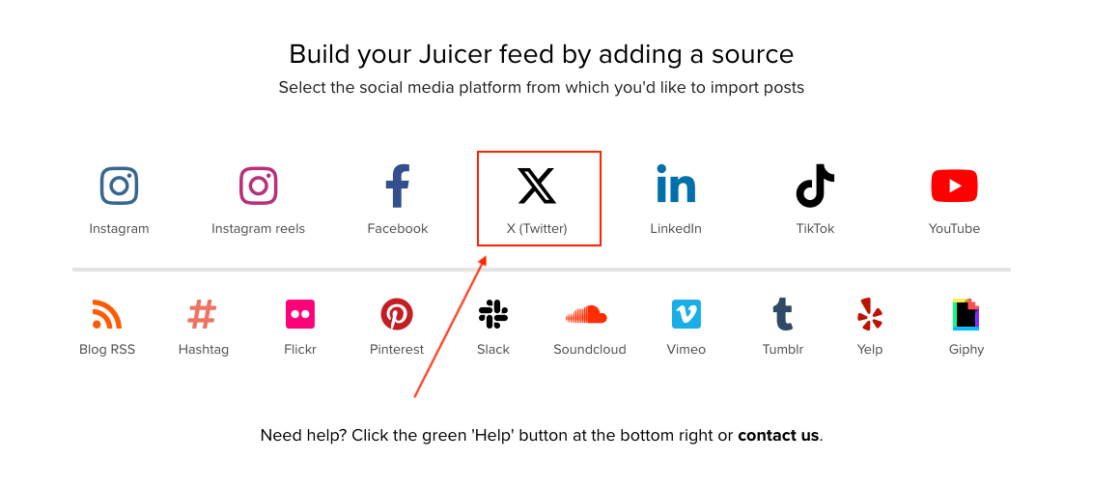
Step 3: Provide the X (Twitter) username
When you click the button, a new window will pop up with “USERNAME” highlighted. Replace “@juicerio” with your X (Twitter) account handle. To include responses and reposts, just tick the boxes under your username. Click the “Create source” button when you’re ready to begin.
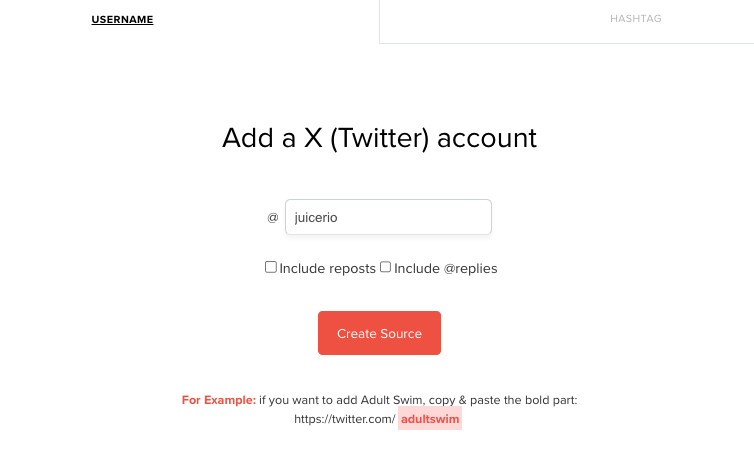
Step 4: Generate the X (Twitter) embed code for Wix
Go to your Juicer.io admin dashboard and click on the “Embed In Your Site” menu in the left sidebar.
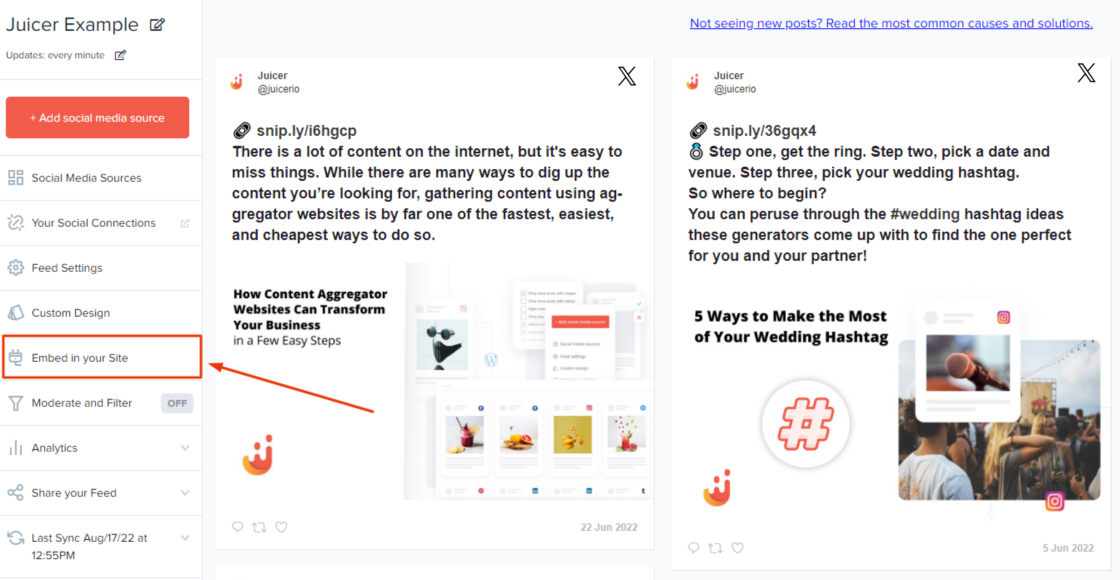
Step 5: Grab the generated embed code
By default, “Standard Website” will be selected, and the embed code will be generated automatically and displayed below. Copy this code and later paste it into a specific space in the Wix editor to embed your custom-designed X (Twitter) account feed.
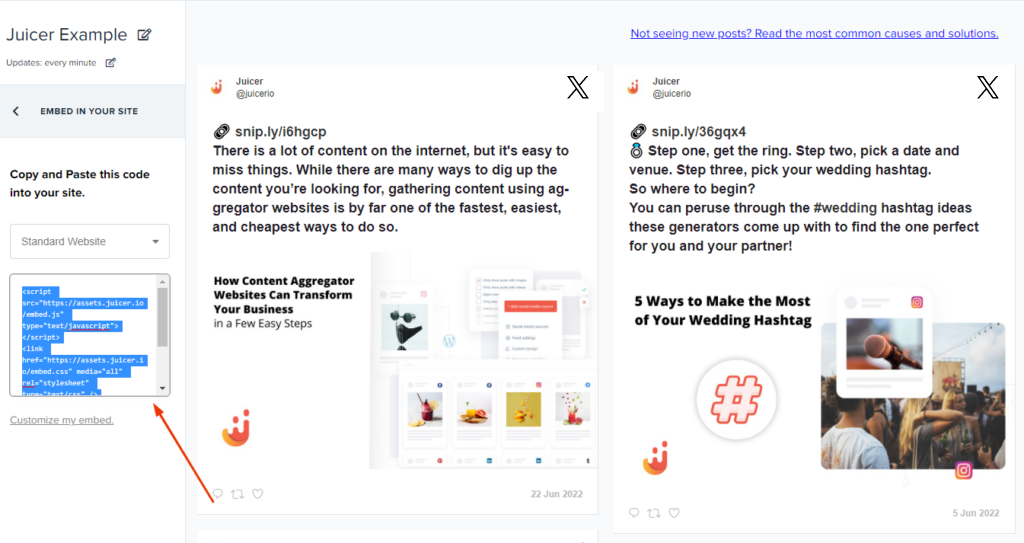
Step 6: Go to your Wix editor
Select the page in your Wix editor dashboard where you would like to add the Post/ Tweet feed. Here, we’ll use the homepage as an example.
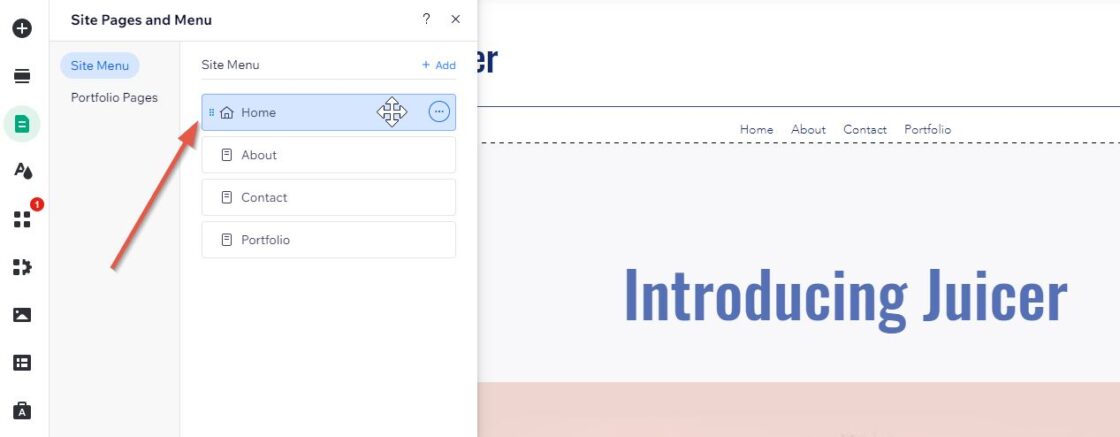
Step 7: Add Element in Editor
After selecting the area to which you wish to add the X (Twitter) feed, select “Add Element” from the section’s left sidebar menu. Then pick the “Embed Code” menu item.
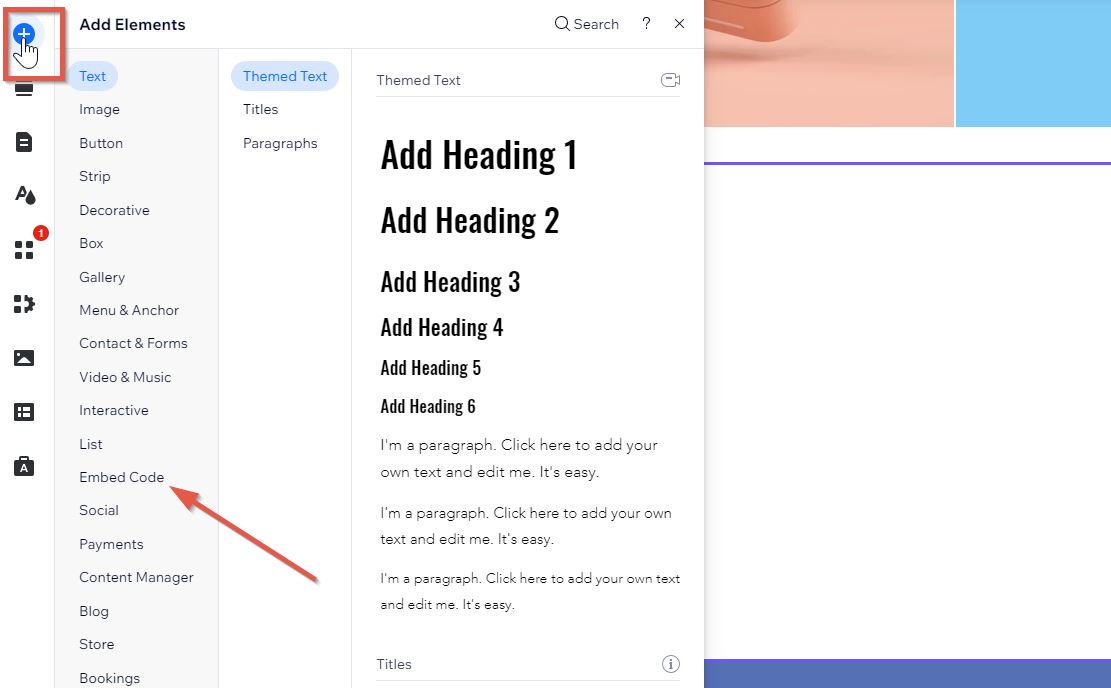
Step 8: Embed HTML
Select “Embed HTML” from the selection box that appears after selecting “Embed Code”.
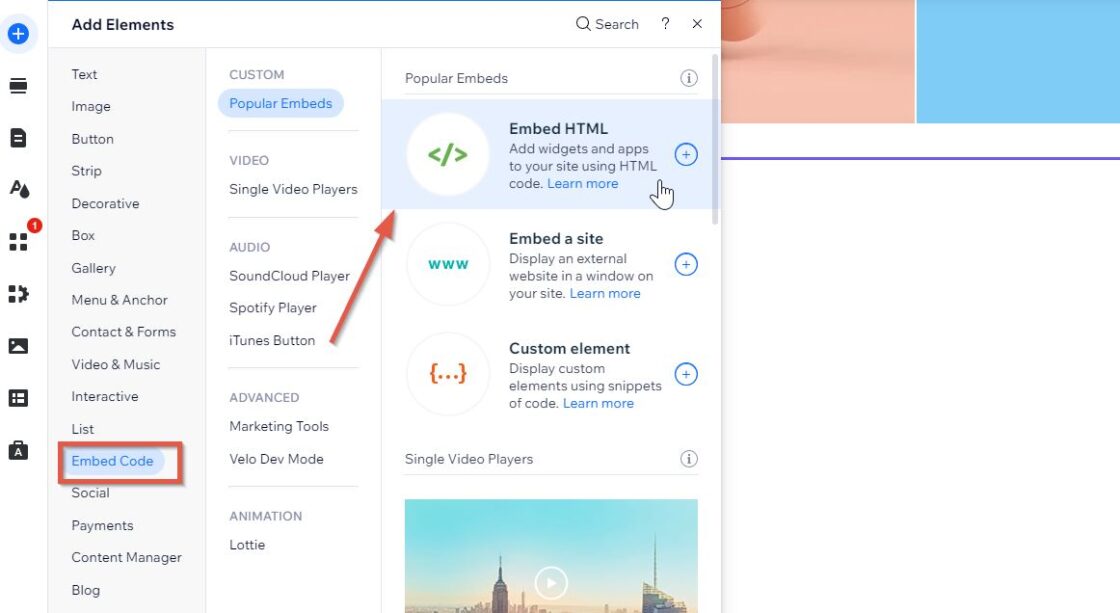
Step 9: A New Window for the
A new window will open up where you can paste the generated feed embed code copied from the Juicer dashboard.
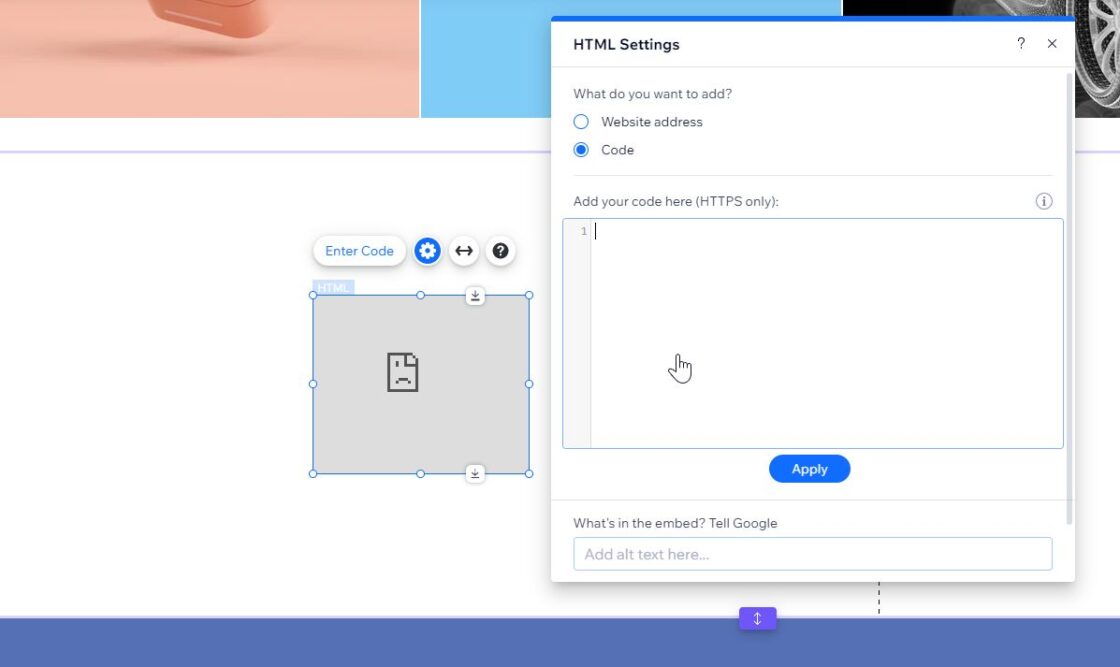
Step 10: Paste the Generated Code from Juicer
Return to the Juicer dashboard, copy and paste the embed code there into the Wix editor for embed code, and then click “Update.”
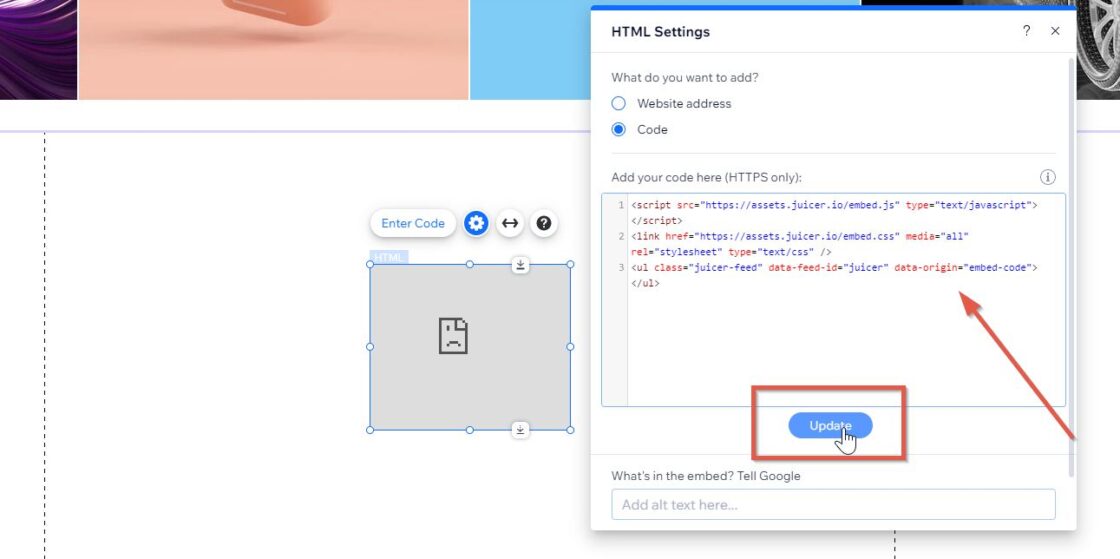
Done! You should now see your desired X Twitter feed displayed on your preferred Wix webpage. You may expand the portion to match your arrangement. If you switch to preview mode or just publish the modifications, you will notice that the social feed is now live.
![How to Create Wix Twitter Feed [Easy Guide]](https://wpengineprod.juicer.io/wp-content/uploads/How-to-add-X-Twitter-feed-to-Wix-website.png)